スポンサーリンク
auの3G携帯のsimカードが使えるgooのDSDS対応スマホg07++
仕事がらキャリアメールを変更することが出来ない、物理キーのある端末が良いが4G回線になると通信料金が上がるのでガラホにはしたくない、など様々な理由でガラケーと格安データsimとタブレットを組み合わせて使っているauユーザーも多いことと思う。ただ、ガラケーとタブレットの二つを持ち歩くのは、なかなか煩わしい。嵩張るし、充電の手間もかかる。
docomoとsoftbankは3G回線に世界的に主流のW-CDMAという方式を使っているので、W-CDMA方式であればDSDS(Dual SIM Dual Standby) に対応した格安スマホも豊富にある。しかしauは世界的にも少数派のCDMA2000という方式を使っているので、DSDSに対応した格安スマホの選択肢はg07シリーズ以外に存在しない。(2018年08月2日現在)
このg07シリーズの最新機種g07++は価格的にもお手頃で、グラフィック性能を必要とするゲームをしないのであれば、ガラケーsimと格安データsimを纏めるにはもってこいの機種である。
他社のスマホでキャリアメールを送受信できるのか
結論からいうと可能である。他社のスマホだけでなく、PCのメーラーからの送受信も可能になる。事前に準備するものもあるが、特に問題はないはずだ。準備するもので一番難しいのは、契約中のauのiPhone。auのiPhoneを使っている友人知人から数分間借りればいいのだが、iPhoneを人に貸すことに抵抗がある人も多いのが現状だ。auIDの入力以外はiPhoneの持ち主に操作してもらってもいいだろう。
今回説明する方法であれば、auのガラケーだけでなくAndroidやiPhoneで使っているauのキャリアメールを、他社スマホもしくはPCで送受信することが出来るようになる。
事前準備
契約中のauのiPhone。Androidでもいいがその場合はユーザーエージェントを変えるアプリが必要となる。それと、契約中の3G回線のauIDを取得しておく必要がある。
設定手順
全ての機器のwi-fiは常にオフにしておく。auのiPhoneやAndroidの場合はCメールをSMSに読み替えて欲しい。説明画像はSMSアプリを使っている。
まずガラケーから『#5000』にCメールを送る。本文は『1234』。
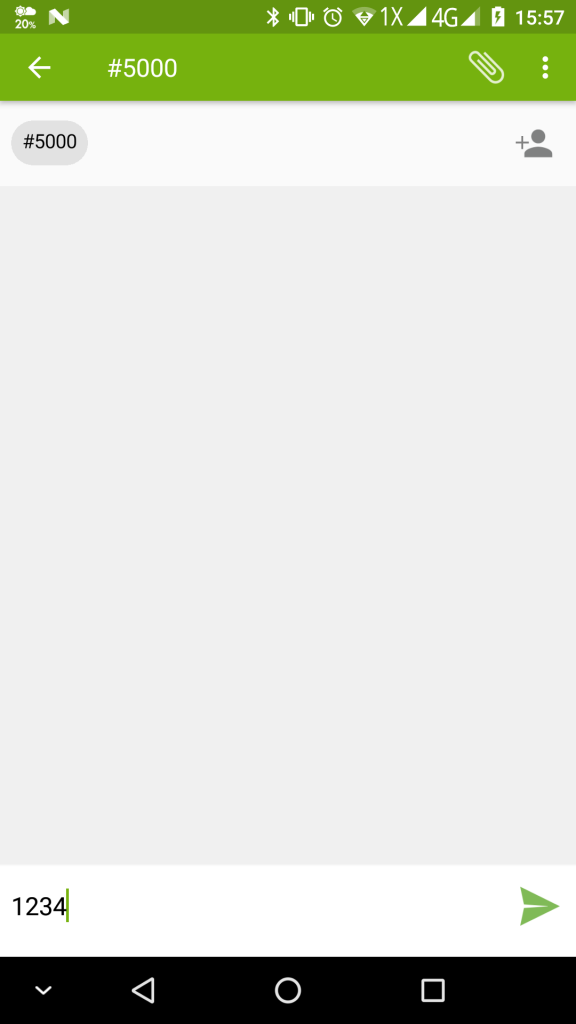
そうするとガラケーでCメールを受信するので、本文をコピーして、借りたiPhoneにメールに貼り付けて送信する。
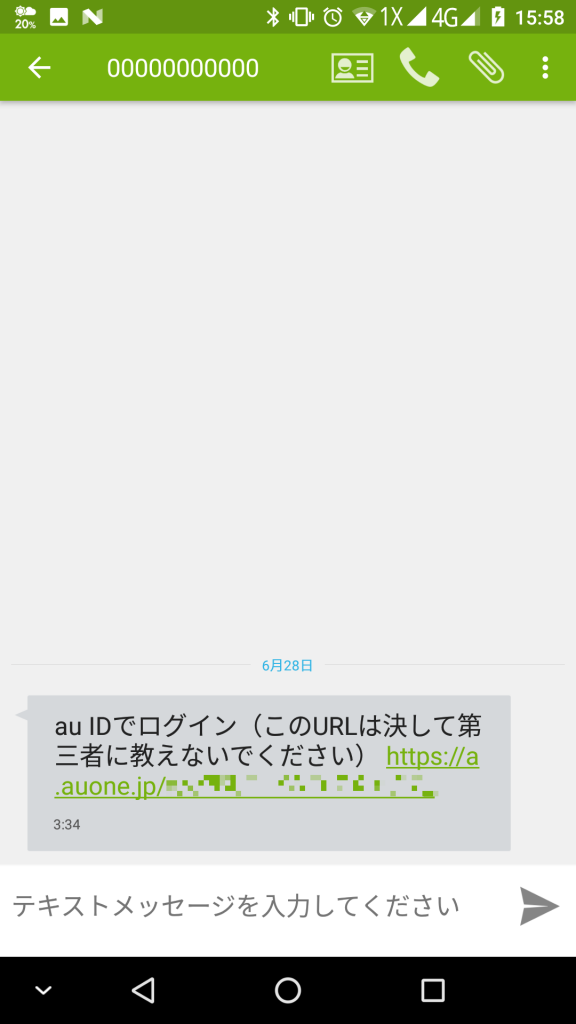
借りたiPhoneに送った本文内のURLを開く。auIDのログイン画面が表示されるので3G回線のauIDでログインする。
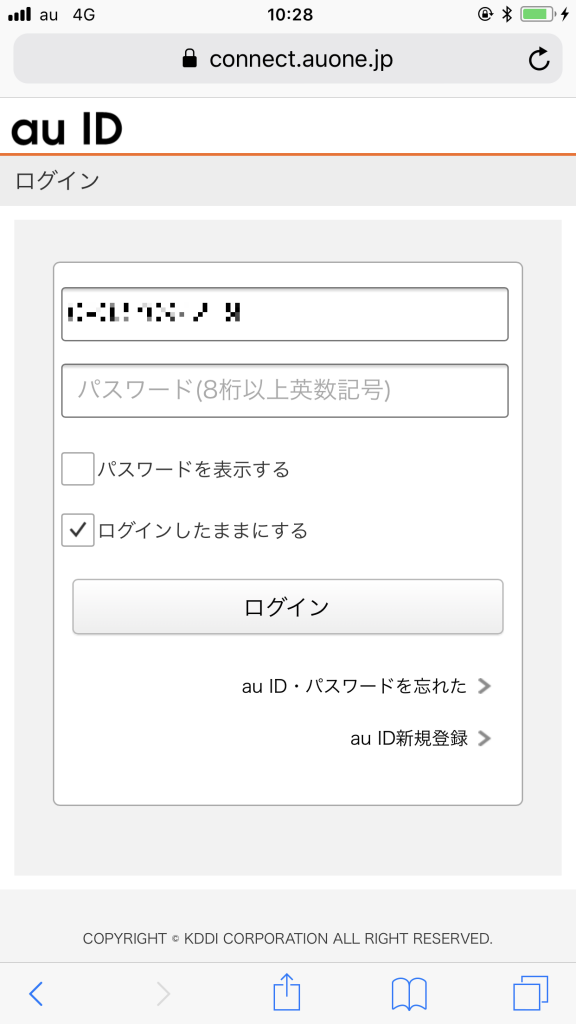
ログインするとメール設定画面に入る。
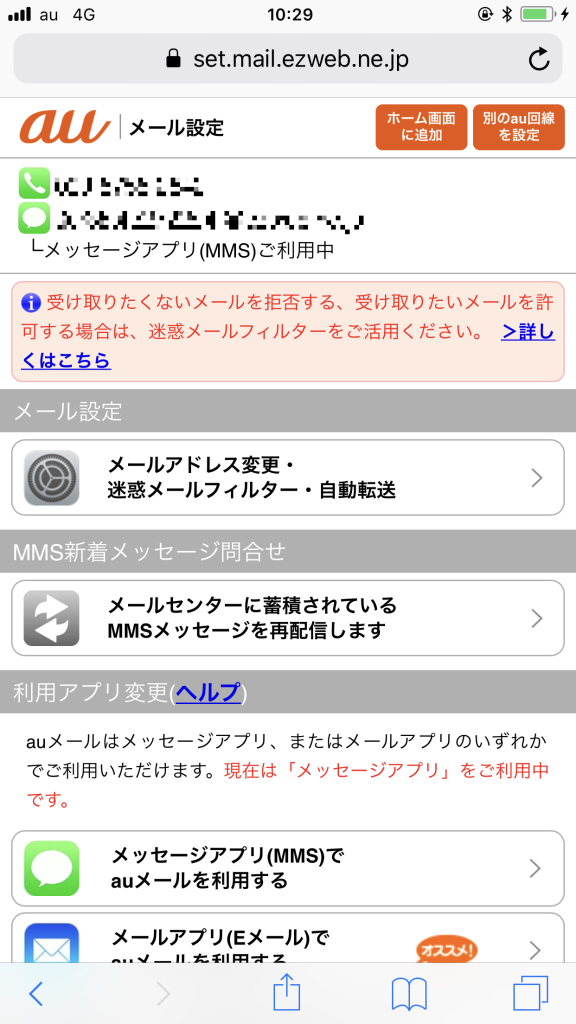
ログイン画面が表示されず、自動で持ち主のauIDでメール設定画面にログインされる場合は、画面左上の別のau回線を設定するをタップし、移動した画面の『別のauIDでログイン』をタップすればログイン画面が表示されるので、自分の3G回線のauIDでログインし直す。
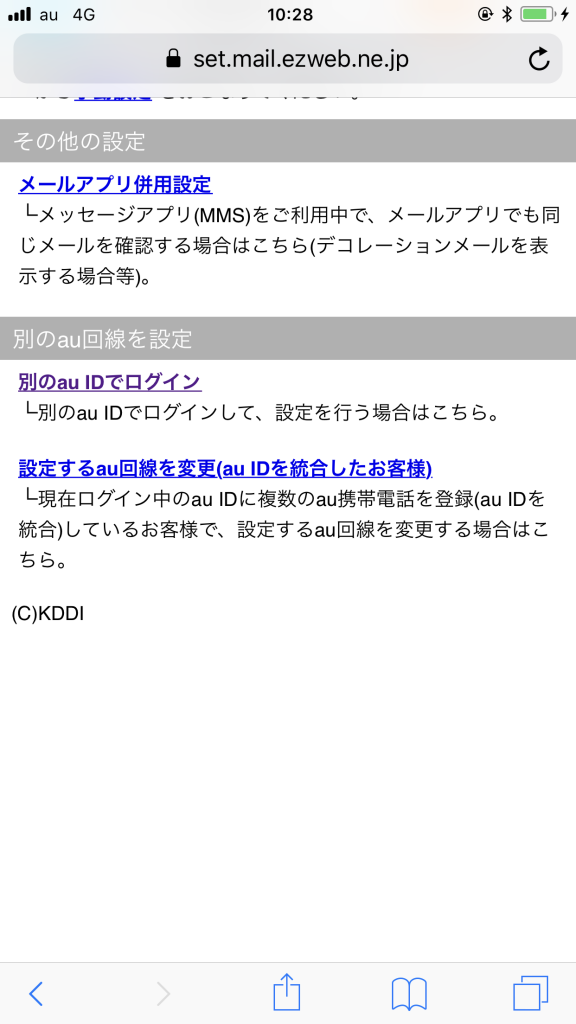
利用アプリ変更欄の『手動設定』をタップする。
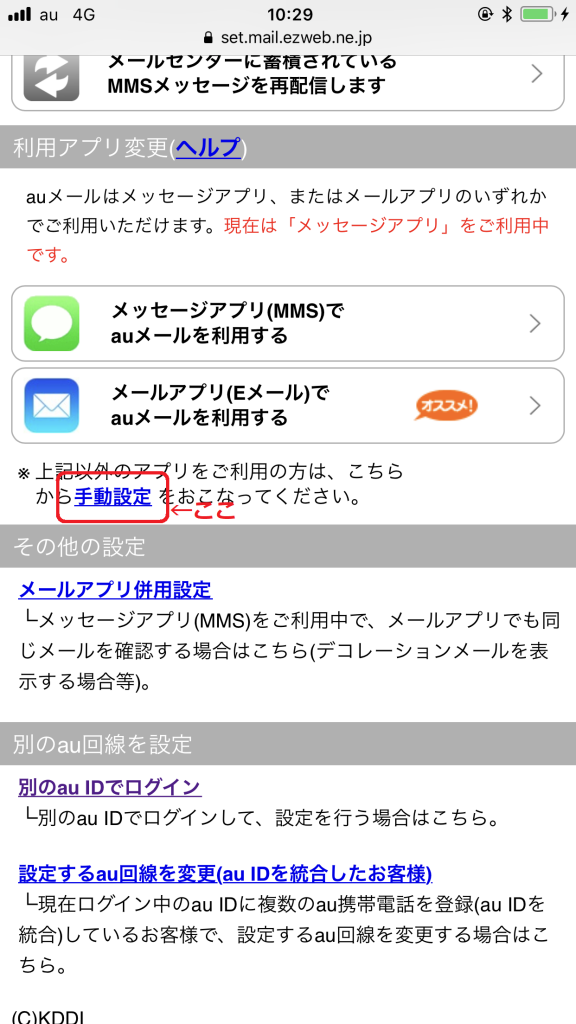
『設定情報』を送信をタップする。
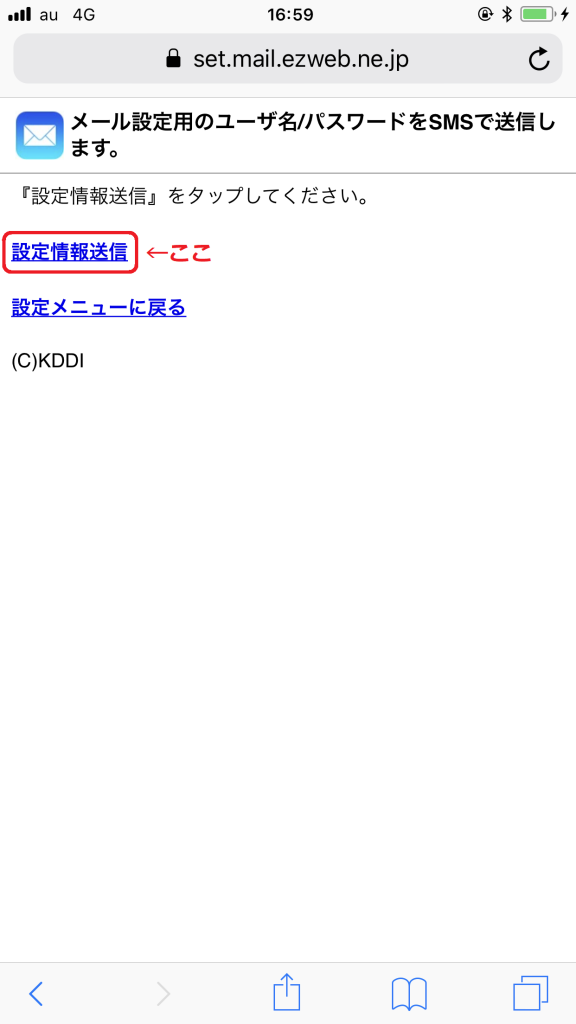
『ユーザー名/パスワードをSMSで送信しました。』と表示される。そこにはIMAPサーバやSMTPサーバの情報が載っているので、スクリーンショットを取り、自分のメールアドレスに送信してもらう。このスクリーンショットの送信はwi-fiを接続してからでOK。
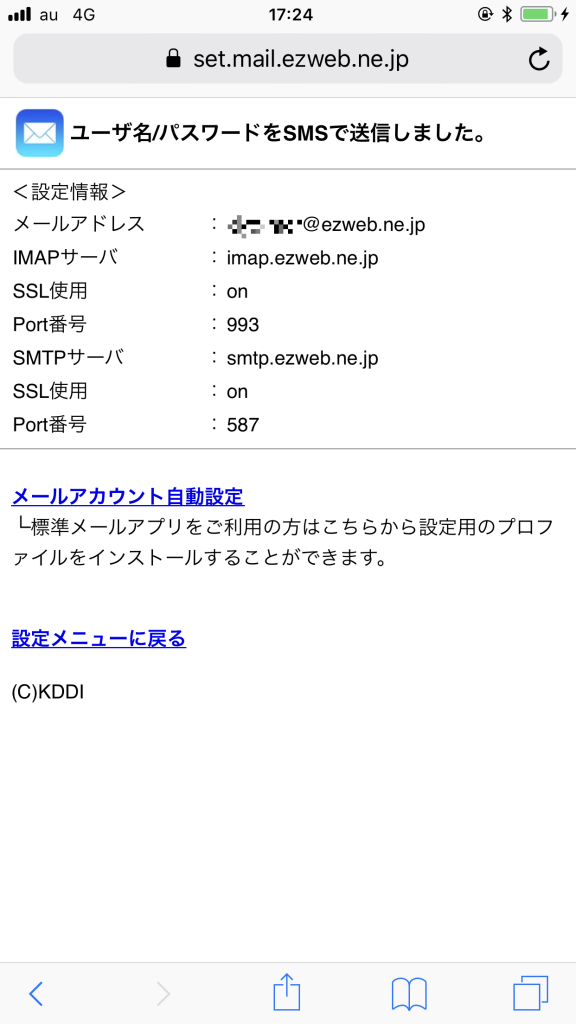
Cメールでユーザー名とパスワードが届く。

ここまでくれば借りたiPhoneを返しても問題ない。あとはメーラーの設定となる。
メーラーによってはSMTPサーバのポート番号が587だとセキュリティのエラーが発生する。その場合はポート番号を465に変更すればエラーが解消される。
手順としては長いように見えるが、実際には5分もあればユーザー名とパスワードは取得できる。iPhoneを借りている時間としては長くても3分ほどとなる。メーラーの設定は一人でゆっくり落ち着いてすればいい。
スポンサーリンク


